Updates
 Achtung ! Wichtiger Hinweis !
Achtung ! Wichtiger Hinweis !
Anders als bei Internetbrowser und Anti-Viren-Software, wo es aus Sicherheitsgründen immer zu empfehlen ist, mit der neuesten Version zu arbeiten, raten wir ausdrücklich dazu, nur dann ein Update durchzuführen, wenn dies unbedingt erforderlich ist, weil z.B. ein dringendes Problem behoben werden muss, oder Sie auf ein neues Feature nicht verzichten können.
Erstellen Sie Sie unbedingt vor dem Update ein Backup Ihrer Einstellungen. Führen Sie nach dem Update eine Funktionsprüfung durch, bevor Sie teure Werkstücke bearbeiten, um eventuelle Überraschungen durch geändertes Verhalten zu vermeiden.
Vorgehensweise Update
Vorausgesetzt, der Computer verfügt über eine aktive Internetverbindung, werden Sie beim Programmstart im Fenster „Meldungen“ über das Vorhandensein von einer neuen Programmversion informiert.
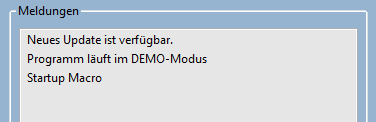
Update Hinweis
Bevor Sie ein Update starten wird grundsätzlich empfohlen, eine Sicherung Ihrer Einstellungen vorzunehmen. Dies wird beschrieben im Kapitel „Backup erstellen“.
Update Prozess starten
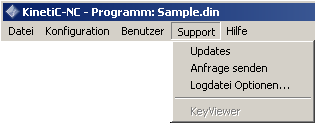
Menü Support
Über den Menüpunkt Update wird der Update-Prozess gestartet.
Es öffnet sich ein Hinweisfeld, welche Version gefunden wurde und ob Sie diese jetzt herunterladen möchten:
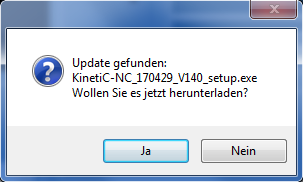
Update gefunden
Speichern des Updates
Wählen Sie zum Speichern des Updates einen Ort auf Ihrem Computer, den Sie leicht wiederfinden. Ideal ist zum Beispiel der Desktop, oder das Download-Verzeichnis.
Geben Sie einen Namen für die Datei ein, den Sie sich leicht merken können, z.B. Setup.
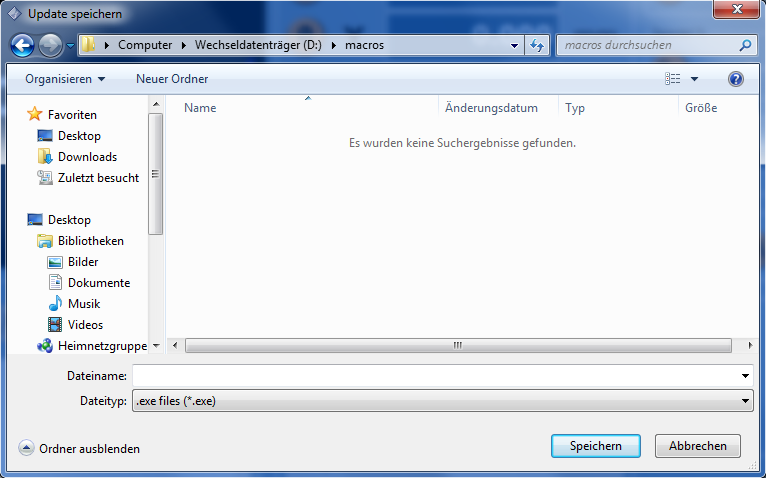
Update speichern
Download Fortschritt
Wenn Sie die Eingabe mit Speichern bestätigen öffnet sich der Progress-Dialog und zeigt den Fortschritt des Downloads an.
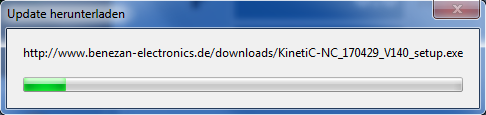
Update download Fortschritt
Wenn der Download erfolgreich war, werden Sie darüber informiert. Falls der Download nicht erfolgreich war, beginnen Sie einfach noch einmal von vorn.

Update erfolgreich
Nach dem Download öffnet sich ein Hinweis-Dialog mit der genauen Pfadangabe, wo die Installationsdatei gespeichert wurde.
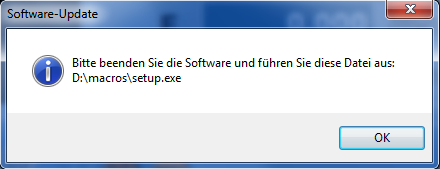
Update beenden
Beenden Sie das Programm jetzt und installieren Sie das Update, indem Sie (in diesem Beispiel) die „D:macrossetup.exe“ starten.
Folgend Sie den Anweisungen zum Installieren der Software und beachten Sie den Abschnitt „Update installieren“.
