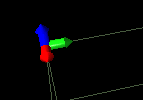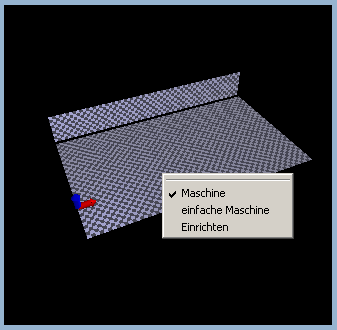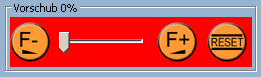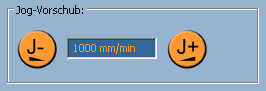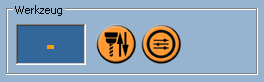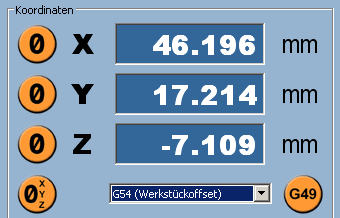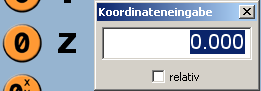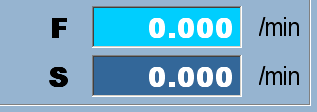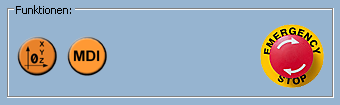Der Programm-Bildschirm
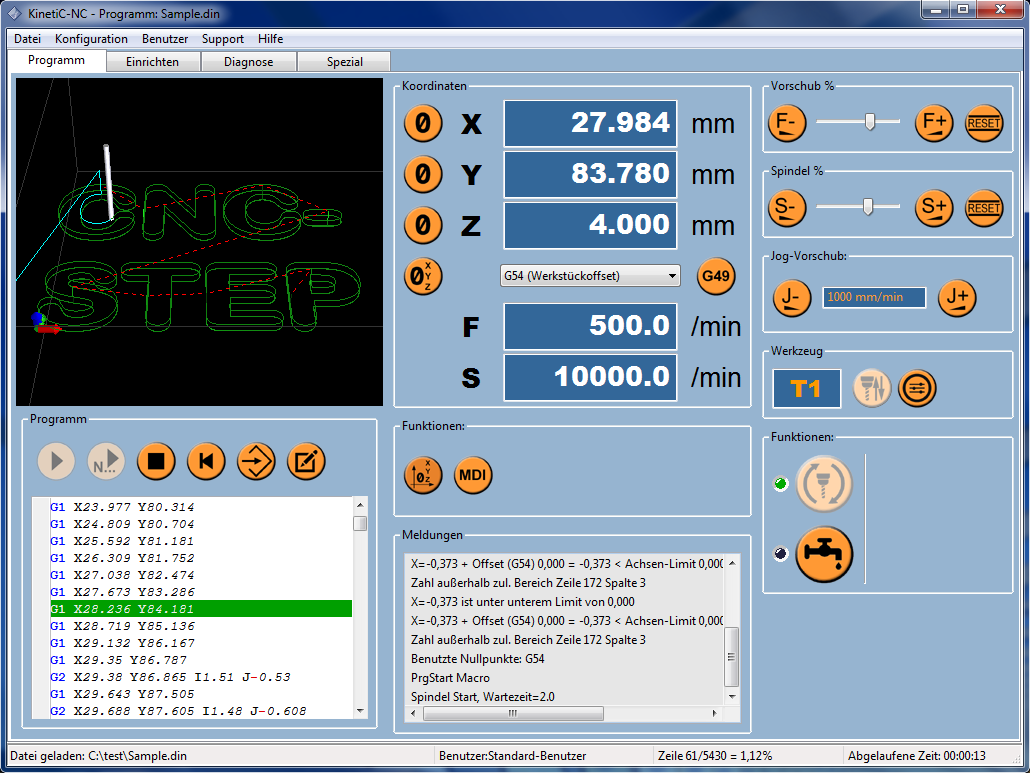
Auf der ersten Seite befindet sich die grafische Anzeige der Werkzeugbahn, die Textanzeige des NC-Programms und die wichtigsten Bedienelemente, um den Programmablauf zu starten und zu kontrollieren.
Grafikanzeige
In dem Fenster oben links wird das Werkzeug und dessen Bahn im dreidimensionalen Raum angezeigt, nachdem ein NC-Programm geladen wurde.
Der „Dreifuß“ mit dem roten, grünen und blauen Pfeil stellt die Lage des Koordinatenursprungs dar. Eilgang-Strecken werden gestrichelt in rot, Fräsbahnen mit grünen Linien dargestellt (falls mehrere Werkzeuge verwendet werden, evtl. auch in unterschiedlichen Farben).
Mausbedienung
Nachdem Sie mit der linken Maustaste in das Fenster geklickt haben, können Sie:
durch ziehen des Mauszeigers bei gleichzeitig gedrückter Taste die Anzeige nach oben/unten und links/rechts verschieben.
- Mit dem Mausrad können Sie sich näher hin oder weiter weg vom Objekt bewegen (Zoom).
Ziehen bei gedrückter rechter Maustaste dreht den Blickwinkel. - Doppelklick mit der linken Maustaste zentriert das Objekt bildschirmfüllend im Fenster und setzt den Drehmittelpunkt in das Werkstück, erneuter Doppelklick stellt den Zoom so ein, dass der komplette Maschinenraum dargestellt wird, der durch einen Quader aus dünnen, grauen Linien dargestellt wird. Ebenfalls wird der Drehmittelpunkt in die Mitte des Arbeitsraumes gesetzt.
- Durch Doppelklick mit der rechten Maustaste öffnet sich ein kleines Menü.
Die Option „einfache Maschine“ zeichnet den Arbeitsraum als dünne, graue Linien.. Wenn diese Option abgewählt ist, wird der Maschinenarbeitsraum als Schachbrettmuster dargestellt. Die Option „Maschine“ zeigt den Arbeitsraum grafisch an, bei Abwählen dieser Option wird nur noch das Werkstück (soweit ein Programm geladen ist) und der Nullpunkt dargestellt.
Das NC-Programm Fenster
Unter dem Grafikfenster befindet sich die Textanzeige für das NC-Programm.
In dem Fenster kann man mit der Maus oder den Cursor-Tasten scrollen, um sich das ganze Programm anzuschauen, oder zu einer bestimmten Zeile zu gehen.
Wird auf eine bestimmte Zeile geklickt, aktiviert dich der Knopf „Start ab hier“ und man kann ein Programm ab dieser Stelle fortsetzen.
Die Bedienelemente
Im folgenden werden die weiteren Bedienelemente kurz erklärt.
Falls eines der Symbole später mal unklar sein sollte, können Sie durch stehenlassen des Mauszeigers über dem Button einen kurzen Hilfe-Text („Tooltip“) anzeigen lassen.
Zuerst wird die Darstellung der Symbole anhand des „Edit“-Knopfes erklärt:
Normaler, aktiver Knopf, der gedrückt werden kann
Normaler, aktiver Knopf, der gedrückt werden kann, der den aktuellen Fokus hat.
aktuell gedrückt gehaltener Knopf.
deaktivierter Knopf, der nicht gedrückt werden kann. Ursache können fehlende Benutzerrechte sein, oder die Funktion ist momentan nicht möglich.
Die Symbole im Einzelnen
Programmstart, damit wird das aktuell geladene Programm gestartet
Programmstart ab aktuell ausgewählter Zeile. Damit kann man ein Programm fortsetzen, was vorher z.B. abgebrochen wurde.
Programm anhalten. Damit wird das gerade ausgeführte Programm gestoppt.
Programm zurückspulen. Mit diesem Knopf stellt man sich wieder ganz an den Anfang auf die erste Zeile des Programmes.
Programm laden. Dieser Knopf ist identisch mit Menü->Datei->NC-Dateo öffnen
Programm editieren. Dieser Knopf öffnet einen Editor, in dem das aktuelle NC-Programm bearbeitet werden kann.
Setzt die rechts daneben stehende Koordinate auf Null (0). Die Koordinate bezieht sich dabei auf den ausgewählten, aktuellen Offset (G53-G59)
Setzt alle Koordinaten auf Null (0). Die Koordinaten beziehen sich dabei auf den ausgewählten, aktuellen Offset (G53-G59)
Führt eine Referenzfahrt mit allen Achsen durch.
Öffnet die MDI-Eingabezeile. Damit können einzelne G-Befehle ausgeführt werden, z.B. G0X100 um die X-Achse zur Position 100 zu bewegen.
Aktiviert bzw. deaktiviert den Werkzeug-Längenausgleich G49.
Die Vorschübe
In der rechten Spalte oben befinden sich die Schieberegler für den Feed-Override (Vorschub %) und den Spindeldrehzahl-Override (Spindel %). Damit können Sie bei laufendem Programm die Ausführungsgeschwindigkeit zwischen 0 (Stillstand) und 150% oder die Spindeldrehzahl verändern (falls Ihre Maschine über eine Spindel mit Frequenzumrichter verfügt).
Mit diesen Knöpfen kann man den aktuellen Vorschub verändern.
Mit der ESC-Taste können Sie den Feed-Override sofort auf Null stellen, um die Programmausführung vorübergehend anzuhalten. Dies hat den gleichen Effekt, wie den Vorschub-Schieberegler auf Null zu stellen. Mit dem Button „Reset“ wird die Ausführung wieder mit normaler Geschwindigkeit (100%) fortgesetzt. Zur besseren Darstellung wird bei 0% Vorschub das Feld rot eingefärbt.
Mit diesen Knöpfen kann die Spindeldrehzahl verändert werden.
Diese Knöpfe veringern oder erhöhen die eingestellte Jog-Geschwindigkeit, welche in der Anzeige zwischen diesen Knöpfen dargestellt wird.
Werkzeuge und Bahneinstellungen
Öffnet den Werkzeug-Wechsel Dialog.
Öffnet ein Fenster, in dem viele Einstellungen zur Bearbeitungsstrategie verändert werden können. Siehe Trajektorie-Einstellungen.
Ausgänge und Werkzeugspindel




Die Koordinaten-Anzeige
In der mittleren Spalte sind oben die Koordinatenanzeigen angeordnet, wo die Positionen der Achsen angezeigt werden. Die Positionswerte beziehen sich immer auf den aktuellen Nullpunkt, der mit dem Auswahl-Button darunter gewählt werden kann.
Offsets
Bei G53 sind die Koordinaten absolut (Maschinennullpunkt) und werden weiß auf grün dargestellt., alle anderen Auswahlmöglichkeiten sind Werkstück bezogene Offsets und werden weiß auf blau dargestellt. Alle Werkstück-Offsets G54 bis G59 werden permanent auf der Festplatte des Computers gespeichert, und bleiben auch nach dem Verlassen und Neustart der Software erhalten.
Setzen der Koordinaten
Durch einen Doppelklick mit der linken Maustaste auf ein Zahl kann eine Koordinate per Hand eingegeben werden. Die Auswahl „relativ“ bedeutet, das die Zahleneingabe sich relativ auf die aktuelle Koordinate bezieht.
Zum Beispiel steht die Koordinate Z gerade auf einen Wert von 50.000. Eine manuelle Eingabe von 30.000 würde die Koordinate auf einen Wert von 30.000 setzen, bei Angabe der Option „relativ“ würde eine Eingabe von 30.000 die Koordinate auf einen Wert von 80.000 setzen.
Farbdarstellung
Unter der Koordinatenanzeige werden zusätzlich noch die aktuelle Vorschubgeschwindigkeit (F) und die Spindel-Drehzahl (S) angezeigt. Diese werden im Normalfall weiß auf blau angezeigt. Wenn im Trajektorie-Dialog die Option „Vorschub überschreiben“ angewählt ist, werden diese weiß auf türkis angezeigt.
Nothalt
Darunter befindet sich die Anzeige des Nothalt-Schalters.
Achtung: Das Nothalt-Symbol ist nur eine Anzeige. Sie können durch Klicken auf das Symbol keinen Nothalt auslösen. Dies wurde bewusst so gemacht, weil ein per Software ausgelöster Halt nicht sicher ist, und im Ernstfall wertvolle Sekundenbruchteile verloren gehen, weil das Suchen mit dem Mauszeiger viel zu lange dauert. Bei drohender Gefahr benutzen Sie bitte den „echten“ Nothalt-Schalter an der Maschine bzw. an der Steuerung.
Meldungsfenster
Im Fenster „Meldungen“ ganz unten werden Informationen über den Programmablauf oder auch Fehlermeldungen angezeigt. Die Meldungen können durch Rechtsklick auf das Fenster gelöscht werden.