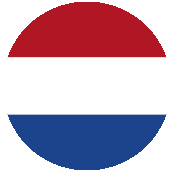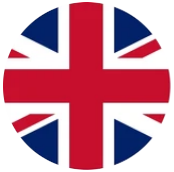Datei laden und 3D Darstellung
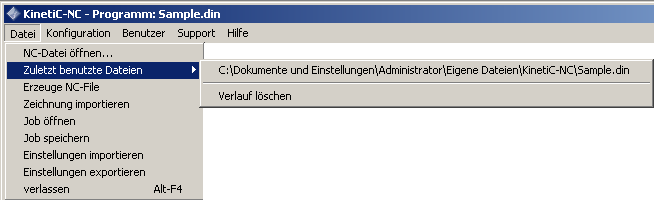
Ganz oben unter der Titelzeile befindet sich die Menüleiste.
Wählen Sie „Datei -> NC-Datei öffnen…“, um den Datei-Dialog zu öffnen. Wählen Sie die Beispieldatei „Sample.din“(*1) oder eine andere G-Code-Datei Ihrer Wahl aus.
Falls Sie schon einmal eine Datei geöffnet haben, können Sie diese auch erneut aus der Liste der zuletzt benutzten Dateien heraus öffnen.
Fehlermeldungen
Auf der Hauptseite („Programm“) im Textfenster unten links wird nun das Programm angezeigt. Im Grafikfenster oben links erscheint die Werkzeugbahn, falls diese in den Bearbeitungsraum passt. Falls nicht, oder falls andere Fehler festgestellt wurden, erscheint im Meldungsfenster rechts unten eine Fehlermeldung.

Es kann zum Beispiel sein, dass dort „Zahl außerhalb zulässigem Bereich…“ angezeigt wird, weil der Nullpunkt sich noch nicht an der richtigen Stelle befindet, und Teile der Werkzeugbahn sich außerhalb des Bearbeitungsraumes befinden. Es ist wichtig, dies schon jetzt zu erkennen, bevor die Maschine während der Bearbeitung auf einen Anschlag fahren würde.
Die 3D-Darstellung
Oberhalb des NC-Programmes wird der Arbeitsraum der Maschine angezeigt.
Bedienung der 3D Grafikanzeige / Zoom in / Zoom out / Drehen
Durch Ziehen des Mauszeigers bei gedrückter linken Taste im Grafikfenster können Sie die Werkzeugbahn verschieben.
Bei gedrückter rechter Maustaste drehen sie die Bahn im Raum, d.h. ändern den Blickwinkel auf die 3D-Anzeige.
Durch Drehen des Mausrades können Sie sich heranzoomen oder wegzoomen.
Durch einen Doppelklick auf die linke Maustaste können Sie zwischen folgenden Anzeigearten wechseln:
- Zoom auf die ganze Maschine. Der Drehmittelpunkt liegt im Mittelpunkt der Maschine
- Zoom auf das Werkstück, der Drehmittelpunkt liegt in der Mitte des Werkstücks.
(*1) je nach Windows-Version zu finden im Ordner „Eigene DateienKinetiC-NC“ oder „BibliothekenDokumenteKinetiC-NC“