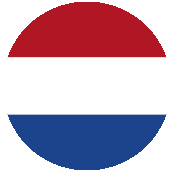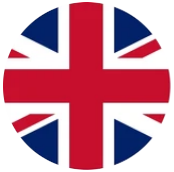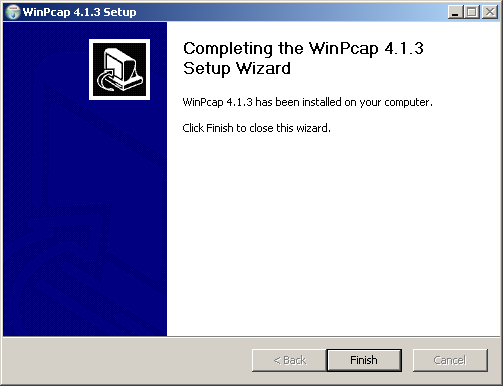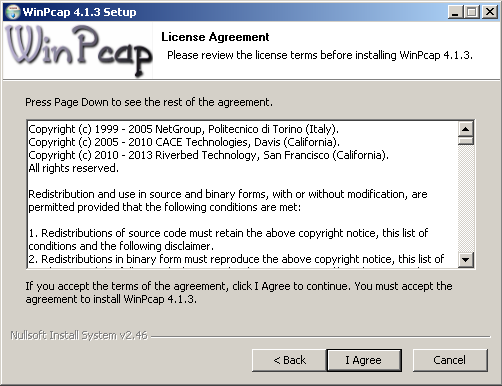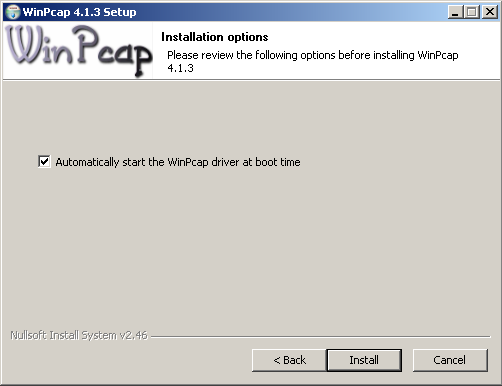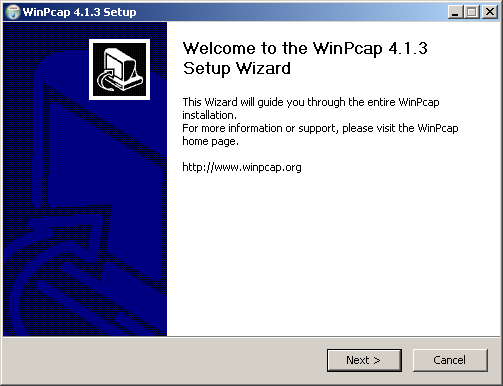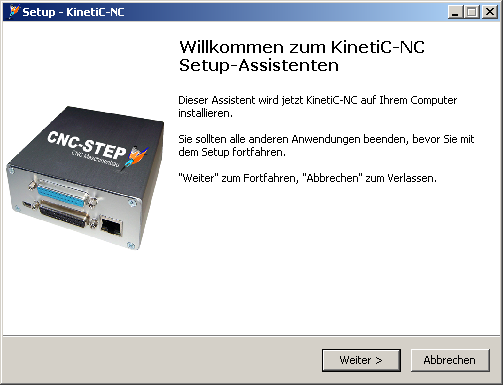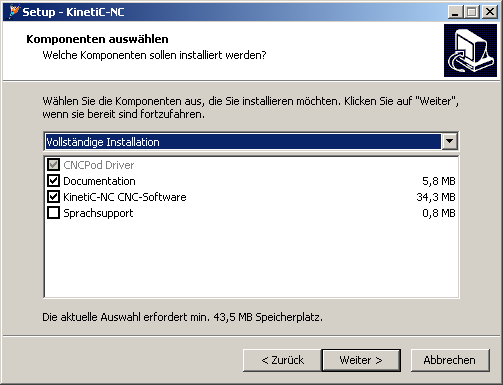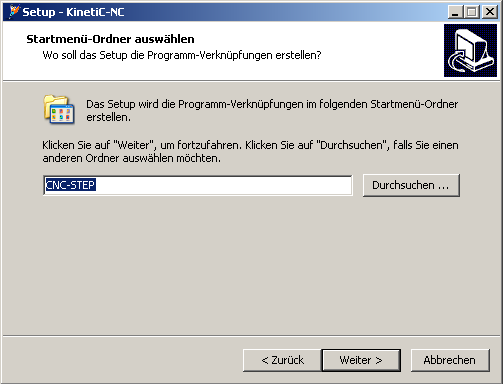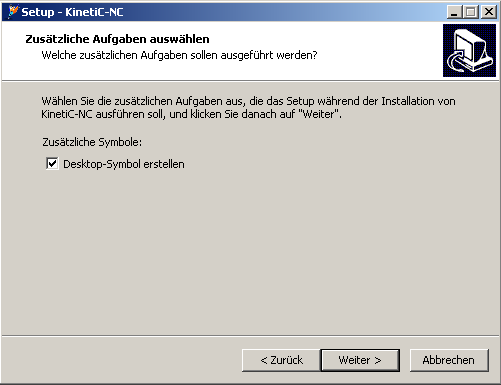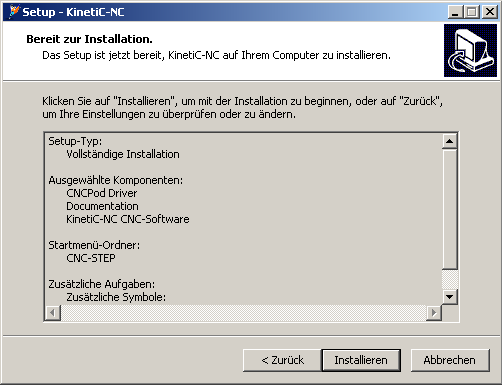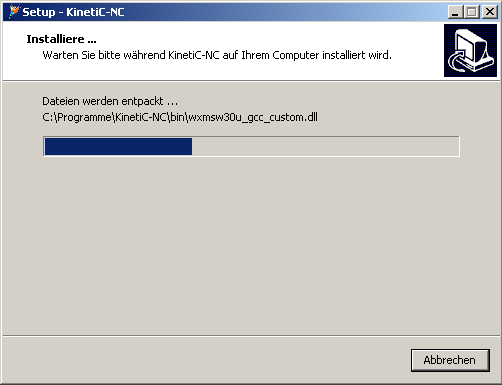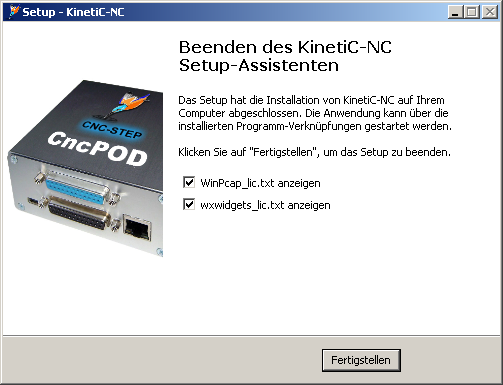Installation der Software
Vorbereitungen
 Wie bereits im Kapitel „Systemvoraussetzungen – Echtzeitanforderungen“ beschrieben, ist es für den Steuerungsrechner sehr wichtig, dass jederzeit genügend Rechenleistung zur Verfügung steht, und der PC nicht durch Hintergrundprogramme ausgebremst wird. Deshalb sollten Sie darauf achten:
Wie bereits im Kapitel „Systemvoraussetzungen – Echtzeitanforderungen“ beschrieben, ist es für den Steuerungsrechner sehr wichtig, dass jederzeit genügend Rechenleistung zur Verfügung steht, und der PC nicht durch Hintergrundprogramme ausgebremst wird. Deshalb sollten Sie darauf achten:
- alle nicht benötigten Programme zu deinstallieren
- automatische Updates zu deaktivieren
- wenn es sich um einen Laptop handelt (ausdrücklich nicht empfohlen), das Gerät immer mit Netzteil zu betreiben und alle Energiesparoptionen zu deaktivieren
- keinen Virenscanner zu benutzen. Falls sich das nicht vermeiden lässt, stellen Sie sicher, dass die Anti-Virus-Software der KinetiC-NC-Software freien Zugriff auf die Netzwerkschnittstelle gewährt, und keine Aufwendigen Scans durchführt, solange die Maschine läuft.
- Während der Installation kann es (besonders bei WinPcap) zu Aufforderungen durch die Firewall oder den Virenscanner kommen. In jedem Fall müssen Sie den Zugriff erlauben.
Video zur Installation
Start der Installation
Die Software wird im Normalfall auf einer CD oder einem USB Stick ausgeliefert und startet sich beim Einlegen in das Laufwerk automatisch. Falls der automatische Start nicht funktioniert, oder Sie die Software aus dem Internet heruntergeladen haben, starten Sie bitte das Programm „KinetiC-NC_Setup.exe“ manuell.
Nach dem Start des Setup-Programms werden Sie aufgefordert, die Sprache des Installations-Assistenten auszuwählen. Wählen sie also hier Ihre bevorzugte Sprache aus und bestätigen Sie ihre Auswahl mit dem Button OK.
Sie werden zuerst aufgefordert „WinPCAP“ zu installieren. Dies ist eine Art universelle Treibersoftware für Netzwerk-Controller und wird für die Kommunikation der KinetiC-NC-Software mit dem CncPod benötigt.
Starten Sie die Installation von WinPcap, indem Sie den Knopf „Next >“ drücken.
Lizenzbedingungen
Sie müssen den Lizenzbedingungen der Software WinPcap durch Drücken des Knopfes „I Agree“ zustimmen, um die Installtion fortsetzen zu können.
Bitte vergewissern Sie sich, das das Häkchen in dem Feld aktiviert ist (wie auf dem obigen Bild). Wenn dies nicht der Fall ist, wird die Software KinetiC-NC nicht richtig funktionieren.
Sie haben die Installation von WinPcap erfolgreich beendet. Bestätigen Sie dies mit dem Knopf „Finish“.
Führen Sie die Installation durch Bestätigen der Taste „Weiter“ fort.
Nachdem Sie den Lizenzvertrag gelesen und verstanden haben akzeptieren Sie diesen durch markieren der Option „Ich akzeptiere die Vereinbarung“ und bestätigen dies mit dem Knopf „Weiter“.
Im folgenden Dialog können Sie die Art der Installation auswählen. Es wird empfohlen, nichts an den Einstellungen zu verändern. Wenn Sie allerdings gern an der Weiterentwicklung des Programmes mitarbeiten möchten und eine Sprache als Muttersprachler beherrschen, die noch nicht unterstützt wird, können Sie auch gern den Sprachsupport installieren. Dies ermöglicht es Ihnen eigene Übersetzungen der Software anzulegen und dies mit anderen Benutzern zu teilen.
Die Software KinetiC-NC wird in dem vorgeschlagenen Ordner installiert. Falls Sie den Eintrag gern umbenennen möchten, können Sie dies jetzt tun.
Durch anwählen des Häkchens können Sie das Install-Programm veranlassen, ein Symbol auf dem Desktop zum schnellen Starten der Software zu installieren.
Das Install-Programm ist jetzt fertig konfiguriert und Sie sind bereit, die Software zu installieren.
Installieren von Updates
Falls Sie ein Update einer bereits vorhandenen Installation vornehmen, werden Sie u.U. gefragt, ob existierende Dateien überschrieben werden sollen. Wählen Sie „Nein“, falls bestehende Einstellungen beibehalten werden sollen, oder „Ja“, falls sie alle Parameter auf die Werkseinstellungen zurücksetzen wollen.
Nachdem der Installationsassistent zu Ende ausgeführt wurde, befindet sich nun im Windows-Startmenü ein neuer Eintrag „KinetiC-NC“, und falls diese Option ausgewählt wurde, auch ein Symbol auf dem Desktop.